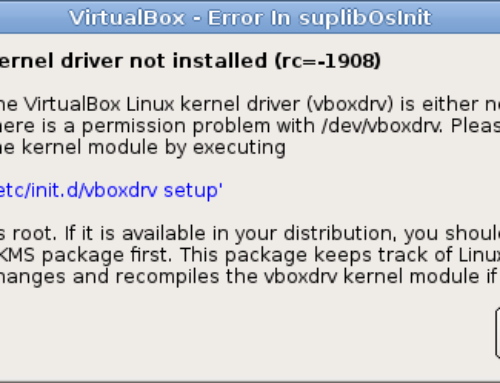Cada vez se complica más instalar un Windows XP en cualquier equipo comprado recientemente, sobre todo porque al no haber más Service Pack no tenemos un CD de instalación con los drivers apropiados.
El problema principal radica en los drivers de las controladoras de disco SATA.
En este pequeño manual os vamos a explicar como conseguimos hacer la instalación de un Windows XP en un ACER EXTENSA e264.
Al principio uno cree que la tarea va a ser sencilla, pero nada más lejos de la realidad.
Metemos el CD de instalación de Windows XP SP3 y nos llevamos la primera de las sorpresas, el «mítico» pantallazo azul de Windows con el siguiente mensaje:
Se ha encontrado un problema y Windows ha sido apagado para evitar daños al equipo.
Si esta es la primera vez que ve esta pantalla de error de detención, reinicie su equipo. Si esta pantalla aparece otra vez, siga los siguientes pasos:
Compruebe si existen virus en su equipo. Quite discos duros instalados recientemente o controladores de disco duro. …..
Información técnica:
*** STOP: 0x0000007B (0xF78DE524, 0xC0000034, 0x00000000)
En resumen, no reconoce el HDD.
Lo primero que hice fue meter en un CD de Windows con el Nlite, los drivers SATA IDE del disco duro.
El Acer Extensa e264 usa el chipset siguiente nForce 630i/GeForce 7150 que descargué de http://www.nvidia.com/object/nforce_winxp_15.26.html o usar el driver la web de ACER, directamentes desde aquí:
SATA_NVIDIA_10.1.0.20_XPx86 o bien nuestros servidores.
Una vez tenéis el driver sólo tenéis que integrarlos con vuestra instalación de Windows por medio del software Nlite, podéis seguir este manual que lo explica claramente:
Manual integración drivers SATA con Nlite
Con este nuevo CD de instalación con los drivers integrados, todo parecía que iba perfecto, me reconocía los discos formateaba e incluso copiaba archivos de Windows, pero más adelante volvía a aparecer el mismo error.
Encontré la solución, son varios pasos, y debéis seguirlos tal cual, si no os fallará:
Algunos pasos no los vais a entender al principio porque los hago, pero en este documento caí en múltiples errores que me hicieron perder mucho tiempo ya que tuve que reinstalar varias veces, es por ello que lo voy a hacer todo seguido para no perder tiempo y hacéroslo perder con varias instalaciones.
1. Antes de nada entro con el Linpus Linux que viene instalado y hago un ifconfig para ver la dirección MAC de la tarjeta Ethernet que necesitaré más adelante, ya que una posterior actualización de la BIOS nos borra la MAC de la tarjeta.
2. En mi caso no tengo disquetera así que dejo el USB externo formateado en FAT32 y descomprimo el archivo afudos.rar, que sirve para poder flashear la BIOS.
3. Entramos en BIOS con la tecla DEL y nos fijamos en varios puntos, el primero en Product Information es la versión del System BIOS ID: R11-B3L, este punto más adelante será vital.
Pero empezemos por el principio y en ADVANCED BIOS SETUP cambiamos el orden de los BOOT para que tire de CD primero, luego disco y por último USB, una vez hecho esto vemos que más abajo aparece una nueva opción que pone Installer OS select, la cambiamos a Windows, el resto como siempre, F10 para guardas los cambios y salir.
4. Arrancamos con el USB formateado en FAT32 conectado y con el Hiren’s BootCD Administrator (o cualquier otro que nos permita ejecutar comandos MS-DOS en modo consola) y después de probar varias opciones, encontramos una que pone DOS (NO CD), escojo esta porque el resto me intentan cargar el controlador de CD. Aparecemos en la unidad R: , cambiamos a la unidad C: y sorpresa lee mi USB, bien entramos en la carpeta AFUDOS o donde lo hayas descomprimido y procedemos a flashear la BIOS con la ROM A7399NAE.402:
afudos.exe A7399NAE.402 /P /B /C /X /REBOOT
Al reiniciar pitará y nos pondrá CMOS Checksum, press F1 to run Setup, muy bien no pasa nada, nos informa que ha cambiado la versión de la BIOS, entramos con F1 y verificamos esto en Product Information:
System BIOS ID: R02-B0
Al haber cambiado la versión tendremos que repetir el paso 3 e indicarle que arranque de CD primero.
5. Arrancamos con nuestro CD de instalación con los drivers integrados de la controladora y hacemos la instalación como en cualquier otro equipo. En este punto, a veces, me ha dado errores diciendo que No hay disco, no pasa nada, le dáis a continuar varias veces y sigue la instalación.
6. Cuando flasheamos la BIOS, nos cambia la dirección MAC y nos pone por defecto la dirección 11:22:33:44:55:66, este error hace que después de acabar toda la instalación, uno se de cuenta que al meter el driver de Internet bajado de la página de ACER, funciona, pero no hay manera de que te asigne una IP.
La solución es flashear la BIOS otra vez con esta sentencia, para conservar nuestra MAC, la original que habíamos copiado antes, en mi caso, 00:21:85:CE:66:35:
afudos.exe A7399NAE.402 /P /B /C /X /M002185ce6635 /REBOOT
Nota: La MAC se pone sin puntos.
Al reiniciar nos pondrá CMOS Checksum, press F1 to run Setup, no pasa nada es lo mismo de antes. Por cierto alguno ya habrá pensado en lanzar este comando desde el principio cuando ejecutamos el «primer afudos», pues bien, no funciona sólo funciona siguiendo los pasos exactamente.