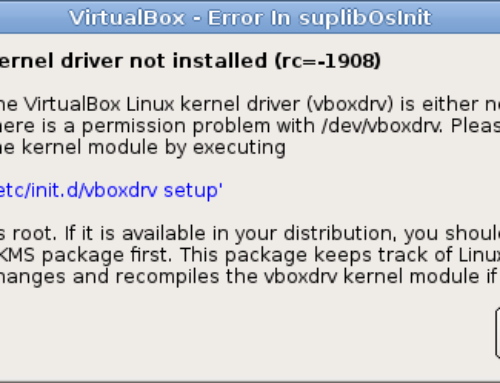HOW-TO. Instalar la impresora HP LaserJet Color 1600 en debian con Cupsys
 Vamos a desglosar paso por paso como hacer la instalación de la HP Laserjet Color 1600 en Debian con Cupsys. Hace poco decidí instalarla en mi servidor Debian y encontré algún que otro problemilla ya que no dispongo de interfaz gráfico en mi servidor y todo lo hago bajo la consola.
Vamos a desglosar paso por paso como hacer la instalación de la HP Laserjet Color 1600 en Debian con Cupsys. Hace poco decidí instalarla en mi servidor Debian y encontré algún que otro problemilla ya que no dispongo de interfaz gráfico en mi servidor y todo lo hago bajo la consola.
Los principales problemas con los que me encontré fueron los siguientes:
- Una vez instalado CUPSYS todo parecía funcionar bien, el problema estaba cada vez que intentaba acceder a cualquier zona de administración me salía el siguiente mensaje de error:»426 Upgrade Required. Debe acceder a esta página usando el URL https://192.168.1.101/:631/admin/.«Esto es debido a que el servidor CUPS, por defecto, intenta usar SSL siempre que sea posible, por lo tanto te redirecciona al dominio SSL. En mi caso yo no quería configurar el SSL, no hace falta hacer ningún upgrade, más adelante comentaré como lo solucioné.
- El otro problema que tuve era que no me aparecía en la lista de todos los Modelos y fabricantes el driver que necesitaba, al final lo solucioné tal y como detallo más adelante.
Para ello tuve que hacer lo siguiente:
ACTUALIZACIÓN DE LOS REPOSITORIOS
Vamos a comprobar lo primero que nuestro sistema esta al día, para ello editaremos el archivo /etc/apt/sources.list
debian:/# vi /etc/apt/sources.list
Retocaremos nuestros repositorios para que los coja de Internet, no del CD. Tendréis que dejar algo así:
deb http://ftp.rediris.es/debian/ etch main
deb-src http://ftp.rediris.es/debian/ etch main
deb http://security.debian.org/ etch/updates main
deb-src http://security.debian.org/etch/updates main
Actualicemos los repositorios y actualicemos nuestro sistema:
ACCESO REMOTO (OPCIONAL)
Posteriormente instalaremos ssh para acceder remotamente al nuevo servidor (este paso es opcional, si queréis trabajar sobre la máquina podéis hacerlo, en mi caso prefiero trabajar remotamente):
debian:/# apt-get install ssh
PAQUETE VIM (OPCIONAL)
Yo también instalo de primeras el paquete vim (VI mejorado) para no perderme con la edición:
debian:/# apt-get install vim
debian:/# vi /etc/vim/vimrc
y descomento:
syntax on
set background=dark
y añado debajo de syntax on la siguiente linea:
set noai
La primera para que nos pinte de colorines según el código que el lea, la segunda esta clara y la tercera es para eliminar el autoindent, cuando pegas código de otra ventana y tiene tabuladores el vim mete otro mas si no le pones esta opción.
INSTALACIÓN DEL CUPSYS EN DEBIAN
El CUPSYS (Common Unix Printing System) es un sistema de impresión para sistemas operativos de tipo Unix que permiten que un ordenador actúe como servidor de impresión.
debian:/# apt-get install cupsys
Una vez instalado el servidor de impresión tendremos que configurarlo para su uso, y antes de nada, tomaremos la precaución de realizar una copia de seguridad del fichero de configuración:
debian:/# cp /etc/cups/cupsd.conf /etc/cups/cupsd.conf.orig
Bueno una vez que lo tenemos salvado podemos editar el archivo de configuración:
debian:/# vi /etc/cups/cupsd.conf
La primera línea en la que nos detenemos es:
Listen localhost:631
Por defecto viene establecido el puerto 631 a nuestra máquina local, reservado inicialmente para las transacciones del protocolo IPP, en mi caso, como quiero compartirlo para toda mi red de equipos Windows, quito la línea Listen localhost:631 y pongo Port 631, así escucharé peticiones por ese puerto en cualquier máquina de mi red.
También tenemos que configurar el acceso al servidor ya que por defecto viene para localhost y en nuestro caso queremos poder acceder desde cualquier máquina de la red, esto se hace en la parte siguiente:
# Restrict access to the server…
<Location />
Order allow,deny
Allow localhost
</Location>
# Restrict access to the admin pages…
<Location /admin>
Encryption Required
Order allow,deny
Allow localhost
</Location>
# Restrict access to configuration files…
<Location /admin/conf>
AuthType Basic
Require user @SYSTEM
Order allow,deny
Allow localhost
</Location>
Por tanto cambiaremos los diferentes LOCATION y donde ponga localhost lo cambiaremos a @LOCAL
# Restrict access to the server…
<Location />
Order allow,deny
Allow @LOCAL
</Location>
# Restrict access to the admin pages…
<Location /admin>
Encryption Required
Order allow,deny
Allow @LOCAL
</Location>
# Restrict access to configuration files…
<Location /admin/conf>
AuthType Basic
Require user @SYSTEM
Order allow,deny
Allow @LOCAL
</Location>
En esta parte si reiniciáramos el servidor ya tendríamos acceso a la interfaz web escribiendo como url en cualquier navegador la ip de nuestra máquina:puerto.
En este punto me encontré el primer problema cuando quería acceder al menú de administración me respondía el siguiente mensaje:
426 Upgrade Required
Debe acceder a esta página usando el URL https://192.168.1.101:631/admin/.
Esto es debido a que el servidor CUPS, por defecto, intenta usar SSL siempre que sea posible, por lo tanto te redirecciona al dominio SSL.
En mi caso yo no quería configurar el SSL, no hace falta hacer ningún upgrade, volvemos a editar el archivo cupsd.conf y añadimos al principio la siguiente línea:
DefaultEncryption Never
También comentamos (Encryption Required), os dejo todo el bloque:
# Restrict access to the admin pages…
<Location /admin>
#Encryption Required
Order allow,deny
Allow @LOCAL
</Location>
Ahora ya sí podemos reiniciar nuestro servidor.
debian:/# /etc/init.d/cupsys restart
Ya tenemos acceso a la interfaz web escribiendo como url en cualquier navegador la ip de nuestra máquina y el puerto, en mi caso: http://192.168.1.101:631/
AÑADIR IMPRESORA
La sorpresa vino cuando quise añadir nuestra impresora HP Laserjet Color 1600 desde la interfaz web del cupsys. ¡No estaba el driver!
Tenemos que descargar el driver de la impresora USB e instalarlo de la siguiente manera:
NOTA- Suelo hacerlo en el directorio /user/src/ para localizar luego fácilmente los fuentes instalados y compilados en mi máquina obviamente se puede hacer en cualquier directorio:
debian:/# cd /usr/src/
Lo descargamos:
debian:/usr/src# wget -O foo2zjs.tar.gz http://foo2zjs.rkkda.com/foo2zjs.tar.gz
Lo descomprimimos:
debian:/usr/src# tar zxf foo2zjs.tar.gz
Observamos que tenemos un error de hora y un retraso de unos cuantos milisegundos, al final del documento comentaré como solucionar este pequeño problemilla, personalmente me gusta tener la hora correcta en el servidor.
Tenemos que compilar el paquete descargado para eso utilizo el paquete build-essential aunque hay muchos:
debian:/usr/src# apt-get install build-essential
Ahora podemos compilar el paquete, para ello haremos:
Nos desplazamos al directorio.
debian:/usr/src# cd foo2zjs
Compilamos.
debian:/usr/src/foo2zjs# make
Obtenemos los perfiles ICM para la corrección del color de la HP LaserJet 1600:
debian:/usr/src/foo2zjs# ./getweb 1600
hpclj2600n-0.icm
hpclj2600n-1.icm
km2430_2.icm
(c) Copyright Hewlett-Packard 2003
(c) Copyright Rick Richardson 2006. All Rights Reserved
Observamos que pone la HP LaserJet 2600, no pasa nada, es el mismo driver para ambas impresoras. Aún así, no olvidéis instalar los «foomatic» que necesitéis, os lo dirá la descripción de la impresora dentro del sistema CUPS. Los que necesitamos son:
debian:/usr/src/foo2zjs# apt-get install foomatic-db-hpijs foomatic-db-gutenprint foomatic-db-engine foomatic-db
Hacemos la instalación del driver descargado:
debian:/usr/src/foo2zjs# make install
Al final de todo lo que hace pone:
#
# Install documentation
#
install -d -m 755 /usr/share/doc/foo2zjs/
install -c -m 644 manual.pdf /usr/share/doc/foo2zjs/
install -c -m 644 COPYING /usr/share/doc/foo2zjs/
install -c -m 644 INSTALL /usr/share/doc/foo2zjs/
install -c -m 644 INSTALL.osx /usr/share/doc/foo2zjs/
install -c -m 644 README /usr/share/doc/foo2zjs/
install -c -m 644 ChangeLog /usr/share/doc/foo2zjs/
#
# If you use CUPS, then restart the spooler:
# make cups
#
# Now use your printer configuration GUI to create a new printer.
#
# On Redhat 7.2/7.3/8.0/9.0 and Fedora Core 1-5, run «printconf-gui».
# On Fedora Core 6 and Fedora 7/8, run «system-config-printer».
# On Mandrake, run «printerdrake»
# On Suse 9.x/10.x, run «yast»
# On Ubuntu 5.10/6.06/6.10/7.04, run «gnome-cups-manager»
# On Ubuntu 7.10, run «system-config-printer».
En nuestro caso como estamos usando CUPS hacemos:
debian:/usr/src/foo2zjs# make cups
Ahora cuando accedamos al interfaz web del CUPS y seleccionemos Añadir Impresora nos aparecerán muchos más drivers y el que usaremos será:
Modelo/Controlador
HP Color LaserJet 1600 Foomatic/foo2hp (recommended) (en)
Pues eso es principalmente todo para poder tener vuestra impresorar HP LaserJet Color 1600 con CUPSYS en vuestro servidor DEBIAN.
HORA CORRECTA SERVIDOR (OPCIONAL)
Para poner la hora correcta sólo hay que hacer estos pasos:
Primero instalamos el paquete ntpdate.
debian:/usr/src# apt-get install ntpdate
Luego lo actualizamos con un servidor
debian:/usr/src# ntpdate hora.rediris.es
-FIN-
Agradecimientos:
Juanminux (Gracias por tu paciencia, …^_^ ….)