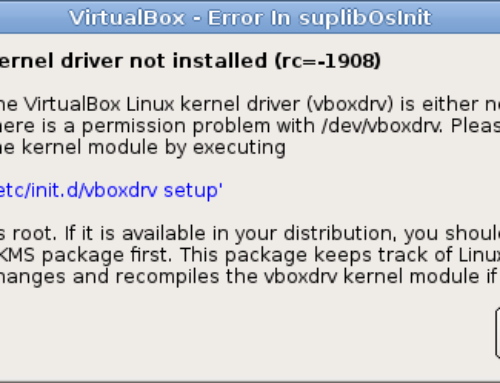CREACION DE MÁQUINAS VIRTUALES VIRTUALBOX VERSIÓN 4.x DESDE CONSOLA
 Es posible que nos encontremos sin un entorno gráfico para poder crear nuestra máquina virtual y necesitemos crear la máquina virtual con VirtualBox desde la consola de nuestro linux.
Es posible que nos encontremos sin un entorno gráfico para poder crear nuestra máquina virtual y necesitemos crear la máquina virtual con VirtualBox desde la consola de nuestro linux.
En nuestro ejemplo hemos usado un sistema operativo anfitrión Linux Debian Lenny amd64:
virtualbox:/# cat /proc/version
Linux version 2.6.26-2-amd64 (Debian 2.6.26-26lenny2) (dannf@debian.org) (gcc version 4.1.3 20080704 (prerelease) (Debian 4.1.2-25)) #1 SMP Tue Jan 25 05:59:43 UTC 2011
Comenzaremos con la instalación de VirtualBox en nuestro sistema operativo anfitrión, la instalación es muy simple, en nuestro caso descargamos el paquete con la versión más actual de la página oficial de VirtualBox y lo instalamos: http://download.virtualbox.org/virtualbox/
virtualbox:/# cd /usr/src
virtualbox:/usr/src# wget http://download.virtualbox.org/virtualbox/4.0.4/virtualbox-4.0_4.0.4-70112~Debian~lenny_amd64.deb -O virtualbox.deb
Una vez lo tenemos descargado donde queremos, pasamos a instalarlo,
virtualbox:/usr/src# dpkg -i virtualbox.deb
Debemos resolver todas sus dependencias:
virtualbox:/usr/src# apt-get install todas_las_dependencias
virtualbox:/usr/src# dpkg -i virtualbox.deb
Vamos a crear una máquina virtual con VirtualBox versión 4.0_4.0.4-70112 y cuyas características serán las siguientes: la máquina se llamará WinXP y tendrá un sistema operativo Windows XP, le asignaremos 512 MB de Ram, 32 MB de Video, VRDPort 3389, Sonido Alsa Sound Blaster 16, y un disco duro de 10 GB que irá creciendo dinámicamente.
Os explicamos a continuación como hacerlo…
CREAR LA MÁQUINA VIRTUAL VIRTUALBOX
Lo primero es crear la máquina virtual para ello teclearemos lo siguiente:
virtualbox:/# VBoxManage createvm -name WinXP -register
Virtual machine ‘WinXP’ is created and registered.
UUID: 336ced58-2728-4d97-94c9-c3b7cebdef1e
Settings file: ‘/root/VirtualBox VMs/WinXP/WinXP.vbox»
CREAR DISCO DURO VIRTUAL
Crearemos una imagen de disco duro virtual de 10 gb aproximadamente que irá creciendo de tamaño dinámicamente y se llamará WinXP.vdi
virtualbox:/# VBoxManage createvdi -filename «/root/VirtualBox VMs/WinXP/WinXP.vdi» -size 10200
0%…10%…20%…30%…40%…50%…60%…70%…80%…90%…100%
Disk image created. UUID: fc629d34-bf40-41ba-8a9a-00df037e8cc9
CREAR CONTROLADOR SATA MÁQUINA VIRTUAL VIRTUALBOX
Vamos a asignar a la máquina virtual WinXP creada con VirtualBox un controlador sata para poder manejar discos tanto hdd como dvd.
virtualbox:/# VBoxManage storagectl WinXP –name «Controlador SATA» –add sata –controller IntelAhci –hostiocache on
ASIGNAR DISCO DURO VIRTUAL E IMAGEN DE DVD PARA INSTALAR VIRTUALBOX
Primero asignaremos el disco duro virtual vdi que habíamos creado antes.
virtualbox:/# VBoxManage storageattach WinXP –storagectl «Controlador SATA» –type hdd –medium «/root/VirtualBox VMs/WinXP/WinXP.vdi» –device 0 –port 0
Ahora registramos la imagen de dvd desde la que inciará la nueva máquina, usad aqui vuestro sistema operativo, yo en este ejemplo utilizo un cd de instalación de Windows XP.
virtualbox:~/VirtualBox VMs# VBoxManage storageattach WinXP –storagectl «Controlador SATA» –type dvddrive –medium «/usr/src/WinXP_Sp3_uE_-_Bj_-_Spanish.iso» –device 0 –port 1
Con VBoxManage list dvds podremos ver que se ha creado correctamente.
virtualbox:~/VirtualBox VMs# VBoxManage list dvds
UUID: b99fbabe-e18f-478f-a4df-69ccab860b7b
Format: RAW
Location: /usr/src/WinXP_Sp3_uE_-_Bj_-_Spanish.iso
State: created
Type: readonly
Usage: WinXP (UUID: 336ced58-2728-4d97-94c9-c3b7cebdef1e)
MEMORIA RAM Y MEMORIA VRAM DE VIDEO
Le asignamos la memoria correspondiente a la máquina virtual y el tipo de sistema operativo. También le asignamos memoria de vídeo para que vaya correctamente y podamos cargar pantalla completa con agilidad 32 MB.
virtualbox:~/VirtualBox VMs# VBoxManage modifyvm WinXP –memory 512 –vram 32 –ostype WindowsXP
AUDIO
Le añadimos un controlador de audio básico y sencillo a la máquina virtual creada con VirtualBox.
virtualbox:~/VirtualBox VMs# VBoxManage modifyvm WinXP –audio alsa –audiocontroller sb16 –clipboard bidirectional
RED
Le asignamos la tarjeta de red, en nuestro caso queremos que esté en la misma subred que el resto de las máquinas. de la oficina
virtualbox:~/VirtualBox VMs# VBoxManage modifyvm WinXP –acpi on –nic1 bridged –bridgeadapter1 eth0
LANZAMIENTO DE LA MÁQUINA VIRTUAL VIRTUALBOX
Una vez creada debemos ser capaces de instalar el sistema operativo que queramos, para ello necesitamos un entorno de escritorio, pero este no tiene porque estar en la máquina anfitriona, puede estar perfectamente en otro equipo. Para poder manejar la máquina virtual debemos levantarla con las siguientes opciones:
Le diremos que el puerto de escucha es el 3389 (no está de menos poner otro puerto por seguridad), de la IP del sistema operativo anfitrion, es decir el servidor de máquinas virtuales.
virtualbox:~/VirtualBox VMs$ VBoxManage modifyvm WinXP –vrdeport 3389
virtualbox:~/VirtualBox VMs$ VBoxManage modifyvm WinXP –vrde on
En este paso cuando arrancaba la máquina virtual nunca estaba escuchando por el puerto 3389, aunque se lo habíamos indicado.
virtualbox:~/VirtualBox VMs# netstat -putan |grep LISTEN
tcp 0 0 127.0.0.1:3306 0.0.0.0:* LISTEN 16382/mysqld
tcp 0 0 0.0.0.0:4559 0.0.0.0:* LISTEN 20272/hfaxd
tcp 0 0 0.0.0.0:111 0.0.0.0:* LISTEN 2135/portmap
tcp 0 0 0.0.0.0:22 0.0.0.0:* LISTEN 8521/sshd
tcp 0 0 127.0.0.1:631 0.0.0.0:* LISTEN 2585/cupsd
tcp 0 0 0.0.0.0:25 0.0.0.0:* LISTEN 8299/master
tcp 0 0 127.0.0.1:6010 0.0.0.0:* LISTEN 10028/0
tcp 0 0 127.0.0.1:6011 0.0.0.0:* LISTEN 10832/1
tcp 0 0 0.0.0.0:60765 0.0.0.0:* LISTEN 2146/rpc.statd
tcp6 0 0 :::139 :::* LISTEN 8904/smbd
tcp6 0 0 :::80 :::* LISTEN 1398/apache2
tcp6 0 0 :::22 :::* LISTEN 8521/sshd
tcp6 0 0 ::1:631 :::* LISTEN 2585/cupsd
tcp6 0 0 ::1:6010 :::* LISTEN 10028/0
tcp6 0 0 ::1:6011 :::* LISTEN 10832/1
tcp6 0 0 :::445 :::* LISTEN 8904/smbd
Despúes de darle varias vueltas encontré la solución para que escuchara por el puerto 3389, la solución pasa por descargarse un paquete e instalarlo:
virtualbox@portatil:/usr/src$ wget http://download.virtualbox.org/virtualbox/4.0.4/Oracle_VM_VirtualBox_Extension_Pack-4.0.4-70112.vbox-extpack
virtualbox@portatil:/usr/src$ VBoxManage extpack install Oracle_VM_VirtualBox_Extension_Pack-4.0.4-70112.vbox-extpack
0%…10%…20%…30%…40%…50%…60%…70%…80%…90%…100%
Successfully installed «Oracle VM VirtualBox Extension Pack».
Ahora si podemos lanzar la máquina en segundo plano diciendole que nos conectaremos mediante vrdp:
virtualbox:/usr/src$ VBoxManage startvm WinXP –type headless
Waiting for the VM to power on…
VM has been successfully started.
Ahora sí esta escuchando en el puerto que queríamos.
virtualbox:/# netstat -putan |grep LISTEN
tcp 0 0 127.0.0.1:3306 0.0.0.0:* LISTEN 16382/mysqld
tcp 0 0 0.0.0.0:4559 0.0.0.0:* LISTEN 20272/hfaxd
tcp 0 0 0.0.0.0:111 0.0.0.0:* LISTEN 2135/portmap
tcp 0 0 0.0.0.0:22 0.0.0.0:* LISTEN 8521/sshd
tcp 0 0 127.0.0.1:631 0.0.0.0:* LISTEN 2585/cupsd
tcp 0 0 0.0.0.0:25 0.0.0.0:* LISTEN 8299/master
tcp 0 0 127.0.0.1:6010 0.0.0.0:* LISTEN 11888/0
tcp 0 0 0.0.0.0:3389 0.0.0.0:* LISTEN 12159/VBoxHeadless
tcp 0 0 0.0.0.0:60765 0.0.0.0:* LISTEN 2146/rpc.statd
tcp6 0 0 :::139 :::* LISTEN 8904/smbd
tcp6 0 0 :::80 :::* LISTEN 1398/apache2
tcp6 0 0 :::22 :::* LISTEN 8521/sshd
tcp6 0 0 ::1:631 :::* LISTEN 2585/cupsd
tcp6 0 0 ::1:6010 :::* LISTEN 11888/0
tcp6 0 0 :::445 :::* LISTEN 8904/smbd
Una vez creada la máquina virtual, podemos ver como nos ha quedado y ver fácilmente todas sus características:
virtualbox:/# VBoxManage showvminfo WinXP
Al arrancar por primera vez es muy probable que os salga un mensaje de atención como este:
La pantalla de la máquina virtual está optimizada para trabajar en modo de color 32 bit. Sin embargo, el modo del pantalla de la máquina virtual está configurada como 24 bit.
Abra el diálogo de las propiedades de pantalla en el SO huésped y seleccione un modo de color de 32 bit, si esta disponible, para obtener el mejor rendimiento posible en el subsistema de vídeo virtual.
Nota: Algunos sistemas operativos, como OS/2, pueden en realidad estar trabajando en modo 32 bit pero informarlo como 24 bit (16 millones de colores). Puede tratar de seleccionar una calidad de color diferente para ver si este mensaje desaparece o simplemente deshabilitar este mensaje ahora si está seguro que el modo de color (32 bit) no está disponible en el SO huésped.
No os preocupéis ese problema se solventa fácilmente, es cuestión de descargarse e instalar las Guest Additions de VirtualBox.
APAGAR MÁQUINA VIRTUAL VIRTUALBOX
Para apagar la máquina virtual usar este comando:
virtualbox:/# VBoxManage controlvm WinXP poweroff
BORRAR MÁQUINA VIRTUAL Y SU ESPACIO EN DISCO VIRTUALBOX
Para borrar la máquina virtual y su espacio en disco:
virtualbox:/# VBoxManage unregistervm WinXP –delete
De todas maneras hay muchos comandos de las versión 2.x de VirtualBox que son válidos para la versión 4.x, podéis consultar más comandos aquí:
http://www.improvisa.com/index.php?name=News&file=article&sid=376