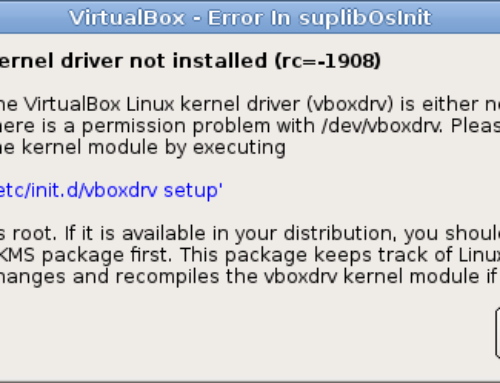Solucionar problemas de uso compartido de impresoras y archivos con Windows XP
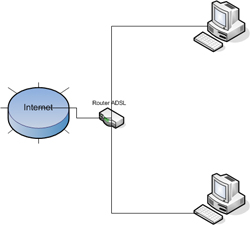 A través de una red doméstica es posible compartir archivos e impresoras entre equipos de esa red. A veces hemos configurado todo correctamente y nos encontramos con algún que otro problema de configuración.
A través de una red doméstica es posible compartir archivos e impresoras entre equipos de esa red. A veces hemos configurado todo correctamente y nos encontramos con algún que otro problema de configuración.
Esto es una nota para poder verificar rápidamente algunos problemas típicos del uso compartido de impresoras y archivos de tal manera que rápidamente sabremos si el error es de la cuenta o de las propias carpetas del equipo local o los remotos que se conectan.
Nuestro servicio técnico es especialista en crear redes de trabajo tanto profesionales como de uso doméstico con todas las ventajas que esto conlleva. Le crearemos o montaremos su red doméstica o profesional bajo presupuesto sin ningún compromiso.
Sin más le dejamos algunos pasos para verificar o solucionar cualquier problema que pueda encontrar al compartir impresoras y archivos entre los equipos de su red.
Para probar la funcionalidad de uso compartido de archivos e impresoras, siga estos pasos:
1. Ejecute el Asistente para configuración de red en cada equipo de la red para configurar el uso compartido de archivos e impresoras.
2. Compruebe que el uso compartido de archivos está configurado correctamente en el equipo.
Nota: todos los accesos de red a un equipo con Windows XP Home Edition o con Windows XP Professional de un grupo de trabajo usan la cuenta de invitado. Antes de proseguir, compruebe que la cuenta de invitado está configurada para el acceso a la red.
Para ello, siga estos pasos:
a. Haga clic en Inicio y en Ejecutar, escriba cmd y haga clic en Aceptar.
b. Escriba el comando siguiente y, a continuación, presione Entrar:
net user invitado
c. Si la cuenta está activa, en el resultado del comando aparece una línea similar a la siguiente:
Cuenta activa Sí
d. Si la cuenta no está activa use el comando siguiente para dar acceso de redes a la cuenta de invitado:
net user invitado /active:yes
e. El comando devuelve el texto siguiente:
El comando se ha completado correctamente.
3. Una vez comprobada la configuración, busque el nombre de cada equipo y asegúrese de que hay una carpeta compartida.
Para ello, siga estos pasos:
a. Haga clic en Inicio, Ejecutar, escriba sysdm.cpl y haga clic en Aceptar.
b. En la ficha Nombre de equipo, anote el nombre de equipo de la línea «Nombre completo de equipo».
c. Para determinar si una carpeta está compartida, haga clic en Inicio, Ejecutar, escriba fsmgmt.msc y haga clic en Aceptar.
d. En el panel de la izquierda, haga clic en Recursos compartidos.
En el panel derecho aparecerá una lista de carpetas compartidas. Anote un nombre de recurso compartido de cada equipo.
4. Pruebe una conexión de un equipo a otro.
Haga clic en Inicio, Ejecutar, escriba nombreDeEquipo (donde nombreDeEquipo es el nombre de otro equipo de la red) y, a continuación, presione Entrar. Se abrirá una ventana que contiene un icono para cada carpeta compartida del otro equipo. Abra uno de los recursos compartidos para confirmar que la conexión funciona. Si no puede abrir una carpeta compartida, pruebe en la dirección opuesta entre los equipos, o entre otros equipos, para asegurarse de que el problema no está relacionado con un equipo determinado de la red.
5. Si sigue sin poder conectarse al otro equipo mediante el paso anterior, pruébelo de nuevo pero reemplace nombreDeEquipo por el nombre del equipo local. Esto probará la conexión localmente. Se abrirá una ventana que muestra un icono para cada carpeta compartida del equipo. Pruebe a abrir uno de los recursos compartidos para asegurarse de que el acceso funciona.
6. Si no recibe ningún mensaje de error, o si no encuentra información, examine el archivo de registro del Asistente para configuración de red con el fin de ver si hay errores en algún paso que no se realizó correctamente.
Para abrir el registro haga clic en Inicio y en Ejecutar, escriba %SystemRoot%
sw.log y, a continuación, presione Entrar. Si encuentra errores en el registro, busque información adicional acerca de cómo configurar manualmente el equipo con los valores apropiados.
7. Si el archivo Nsw.log no proporciona información sobre el problema, examine el registro de sistema para ver si contiene errores.